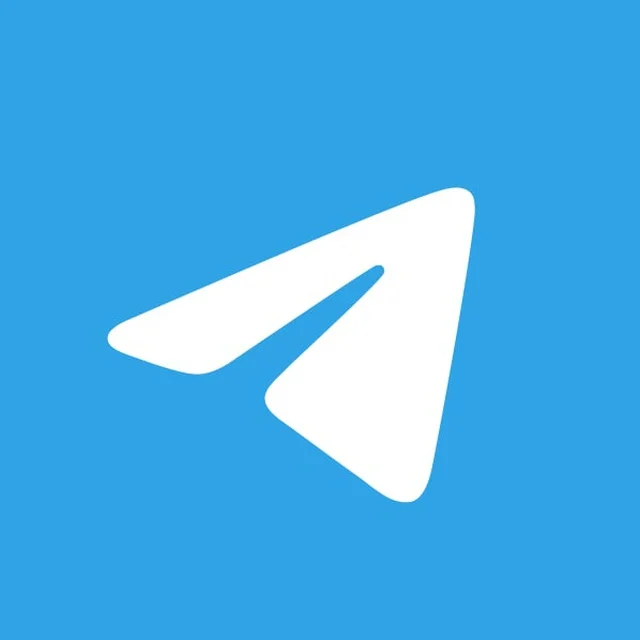纸飞机下官方下载
要从纸飞机官网下载,您可以访问纸飞机的官方网站,选择适合您设备的版本进行下载。确保设备有足够的存储空间并连接到稳定的网络。下载的文件通常为专用安装包,支持Windows、Mac、Android、iOS等设备。安装后,您可以开始使用纸飞机的各项功能,享受流畅的使用体验。如果遇到下载问题,检查网络连接或尝试重新启动设备。

纸飞机官网下载方法
如何从官网下载安装纸飞机
-
访问官网并下载适合的版本:首先,打开浏览器并访问纸飞机的官方网站。官网提供了不同操作系统版本的下载链接,包括Windows、Mac、Android和iOS平台。用户需要根据自己的设备类型选择正确的版本,并点击下载链接,开始下载安装包。确保在官网上下载,以避免下载到带有恶意软件的非官方版本。
-
选择合适的安装包格式:在官网上下载时,纸飞机提供了适合不同操作系统的安装包。例如,Windows用户将下载“.exe”文件,Mac用户将下载“.dmg”文件,而Android用户则会下载APK文件。根据设备操作系统的不同,选择相应的安装包并保存到本地存储中,准备进行安装。
-
下载后的安全性检查:下载完成后,用户需要检查文件的完整性和安全性。在某些情况下,浏览器会自动提示文件是否来自可信来源。为了确保下载的文件没有被篡改,用户可以使用杀毒软件扫描文件,确保其安全性,防止恶意程序的潜在风险。
纸飞机下载的步骤
-
启动安装程序:下载完成后,用户可以点击下载的安装包来启动安装过程。对于Windows用户,双击“.exe”文件后,安装程序会引导用户完成安装步骤。对于Mac用户,双击“.dmg”文件并拖动纸飞机图标到“应用程序”文件夹即可。Android用户则需要在设备上打开下载的APK文件并按照屏幕提示完成安装。
-
跟随安装向导:安装过程中,用户将看到一个安装向导,系统会提示是否同意软件的许可协议,并询问用户希望将软件安装在哪个目录。通常,用户可以选择默认安装路径,或者自定义安装路径以节省空间。安装向导会一步步引导用户完成安装过程,确保安装顺利进行。
-
完成安装并启动应用:安装完成后,用户可以通过桌面快捷方式或“开始”菜单找到纸飞机应用并启动。在首次启动时,应用可能会进行一些初始设置,确保软件能够正常运行。用户可以根据提示进行必要的设置,例如选择默认语言、文件保存路径等。
为什么选择官网下载安装
-
确保软件的最新版本:从官网下载安装纸飞机,可以确保获取到软件的最新版本。官网版本通常包含最新的功能和修复了已知问题的补丁,避免用户使用过时或存在漏洞的版本。通过官网下载安装,用户可以体验到更好的性能和更高的安全性。
-
避免恶意软件和病毒:选择官网下载安装可以有效避免下载到带有恶意软件或病毒的假冒版本。第三方网站可能存在被篡改的下载链接,用户下载的文件可能带有木马病毒或广告软件。通过官网,用户可以确保下载的文件是官方发布且经过严格验证的。
-
获得技术支持和更新:通过官网下载安装,用户可以更容易获得纸飞机提供的官方技术支持。当遇到安装或使用中的问题时,官网提供的帮助文档和在线支持渠道能为用户提供快速解决方案。同时,官网也会提供更新和补丁,帮助用户保持软件的稳定性和安全性。
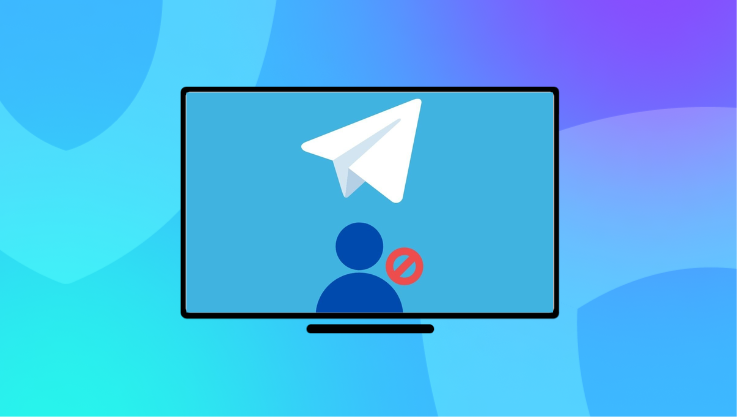
纸飞机下载的系统要求
支持的操作系统版本
-
Windows操作系统要求:纸飞机支持Windows 7、8、10以及最新的Windows 11版本。用户需要确保其电脑操作系统版本与纸飞机的兼容要求一致。对于Windows用户,建议使用64位操作系统版本,以获得更高的性能和更好的稳定性。安装过程中,如果操作系统版本较旧,系统可能会提示无法进行安装,因此保持操作系统更新是非常重要的。
-
Mac操作系统要求:对于Mac用户,纸飞机支持macOS 10.10及更高版本。用户可以在Mac上的App Store或通过下载链接安装纸飞机。如果运行的是旧版本的macOS,建议先更新操作系统到兼容的版本,否则可能会遇到无法安装或无法正常运行的问题。
-
Android和iOS操作系统要求:对于Android设备,纸飞机支持Android 5.0(Lollipop)及以上版本。确保设备操作系统更新至该版本或更高版本,这样可以获得最佳性能和体验。对于iOS设备,支持iOS 11及更高版本,用户可以通过App Store下载并安装纸飞机应用。如果系统版本过低,可能无法从App Store下载安装,或在安装后可能无法正常使用。
设备硬件要求
-
Windows和Mac的硬件要求:对于Windows和Mac用户,纸飞机要求至少2GB的RAM和1GB的可用存储空间。虽然运行纸飞机不需要高性能的硬件配置,但更高的RAM和处理器性能可以提高应用的响应速度和多任务处理能力。如果您的设备配置较低,运行应用时可能会体验到延迟或卡顿。建议使用至少4GB的RAM和更高性能的处理器以确保平稳运行。
-
Android和iOS设备的硬件要求:对于Android用户,纸飞机要求至少1GB的RAM和可用存储空间为100MB以上。这对于大多数中低端手机设备来说都能满足要求,但若设备运行多个应用或存储了大量数据,可能会影响下载和使用的流畅度。对于iOS用户,至少需要1GB的RAM和适量的存储空间。较老的设备可能需要更多的存储空间或更高的性能才能保证顺畅运行。
-
网络硬件要求:无论是电脑还是移动设备,下载和使用纸飞机时需要稳定的网络连接。推荐使用Wi-Fi网络以确保下载速度和应用稳定性,特别是在下载大文件或进行数据同步时。若使用移动数据,确保网络信号稳定且速度足够,以避免下载中断或慢速问题。
下载和安装所需的网络环境
-
高速稳定的互联网连接:下载纸飞机应用并完成安装时,需要稳定的互联网连接。对于Windows和Mac设备,建议使用至少10Mbps的下载速度来确保软件快速下载。较慢的网络连接会导致下载时间过长,甚至中途断开。对于Android和iOS用户,稳定的4G或Wi-Fi连接也是确保应用顺利下载和安装的关键。
-
避免网络拥塞和高峰期下载:在网络高峰时段,特别是在家庭网络使用人数多的时候,下载速度可能会受到影响。为了提高下载速度,建议选择网络流量较少的时段进行下载。晚上或早晨,网络使用较少,下载速度通常较快。
-
防火墙或网络限制的影响:在某些网络环境下(如公司或学校的网络),防火墙或网络策略可能会限制文件下载。若遇到下载失败或应用无法安装的情况,用户需要检查网络是否有限制。可以尝试切换到其他网络环境,或者使用VPN等工具突破网络限制,确保下载过程不受阻碍。
纸飞机下载常见问题
下载失败的常见原因
-
网络连接问题:下载失败最常见的原因之一是网络连接不稳定或中断。无论是Wi-Fi信号较弱还是移动数据不稳定,都可能导致下载中途断开。检查网络连接,确保信号强且稳定是解决此类问题的关键。如果在下载过程中经常遇到中断,建议使用有线连接或更强的Wi-Fi信号。
-
存储空间不足:如果设备的存储空间不足,下载文件无法成功保存。这种情况下,用户应检查设备的存储空间,并清理无用的文件或应用程序,以腾出足够空间供下载文件存储。建议定期清理存储,以保持设备的流畅性和避免下载失败。
-
下载源问题:有时下载链接本身可能存在问题,比如链接失效或源文件无法访问。此时,用户可以尝试重新启动下载,或通过应用提供的更新版本获取新的下载链接。如果下载源存在问题,官方更新或第三方镜像链接可能是解决方案。
如何解决下载速度慢的问题
-
切换到更快的网络环境:下载速度慢的常见原因是网络速度不足。若使用的是移动数据,信号可能不稳定或带宽有限。此时,切换到稳定的Wi-Fi网络可以显著提高下载速度。确保Wi-Fi信号强且稳定,尽量避免网络高峰时段,选择流量较少的时段进行下载。
-
避免其他设备占用带宽:如果多个设备同时连接同一网络并进行数据传输,可能会导致带宽过载,从而影响下载速度。确保下载时尽量减少其他设备的带宽占用,特别是高清视频流或大文件传输,这样可以释放更多带宽来提升下载速度。
-
使用下载管理器加速下载:有时使用下载管理器工具可以帮助提升下载速度。下载管理器通常支持分段下载,可以将文件拆分为多个部分并并行下载,从而提高总体下载速度。选择支持断点续传的下载工具,有助于在网络中断时继续下载,避免重新开始。
为什么无法打开下载的文件
-
文件格式不兼容:如果下载的文件格式不被当前设备支持,可能会导致无法打开。例如,下载的视频文件格式可能与默认视频播放器不兼容,或下载的文档格式无法被当前的阅读器打开。为了解决这个问题,用户可以安装支持该格式的第三方应用程序,或将文件转换为通用格式(如MP4、PDF等)。
-
文件损坏:下载过程中,若网络不稳定或设备存储空间不足,文件可能会部分下载或损坏。此时,用户可以尝试重新下载该文件,确保文件完整性。也可以使用修复工具来修复部分损坏的文件,特别是对于大文件或重要文档。
-
缺少相关应用程序:某些下载的文件需要特定的应用程序才能打开。如果没有安装相关的应用程序,文件将无法打开。例如,PDF文件需要安装PDF阅读器,或一些压缩文件需要解压软件(如WinRAR、7-Zip)才能打开。确保安装相关的应用程序,以便顺利打开下载的文件。

纸飞机官方下载文件的安全性
如何确保官网下载的文件安全
-
选择官网渠道下载:为了确保下载的文件安全,最重要的步骤是始终通过纸飞机的官方网站进行下载。官网上的下载链接经过验证,并且不会被篡改或嵌入恶意软件。通过官方渠道下载,用户可以避免下载到第三方网站上可能存在的带有病毒或恶意代码的文件。始终确保从可信的、合法的官方网站进行文件下载。
-
使用HTTPS协议进行下载:确保下载页面的URL以“https://”开头,这表示网站采用了加密协议,能够保证传输过程中的文件数据安全。如果网站使用的是HTTP协议,文件传输过程中可能会被中间人攻击,造成文件被篡改或包含恶意内容。在下载之前,检查网址的安全性非常关键。
-
启用防病毒软件:在下载文件之前,启用设备上的防病毒软件,确保能够实时检测和拦截潜在的恶意文件。许多防病毒软件都能够扫描下载的文件并在文件被打开前进行安全检查。即便是从官网下载,使用防病毒软件为文件提供额外的保护是非常必要的。
检查文件的完整性和来源
-
验证文件的数字签名:大多数正规软件都会为下载的文件提供数字签名,确保文件来源的可信性以及文件内容的完整性。用户可以右键点击下载的文件,选择“属性”并查看数字签名信息,确认文件是由正规开发者发布的,且没有被篡改。
-
核对文件的哈希值:一些官方网站会提供文件的哈希值(如MD5、SHA256等),用户可以通过生成下载文件的哈希值并与官网提供的值进行比对,确保下载的文件没有被修改或损坏。如果文件的哈希值与官网提供的值不匹配,说明文件可能已被篡改或损坏,用户应立即停止使用并重新下载。
-
检查来源链接:在下载文件之前,仔细检查下载页面的来源链接是否直接指向官网。有时候,网络中的钓鱼网站伪装成官网,诱导用户下载恶意文件。确保下载页面和链接的域名与官网完全一致,避免点击其他不明链接或广告横幅。
防止下载恶意软件的技巧
-
避免点击广告或非正规链接:在进行文件下载时,避免通过广告或不明链接进行操作。很多恶意软件通过伪装成广告或“免费下载”链接诱使用户点击,导致恶意软件自动下载并感染系统。用户应尽量避免通过不可信的第三方网站或邮件链接下载文件。
-
更新系统和应用程序:保持操作系统和防病毒软件的最新版本,可以更好地防范新型恶意软件的威胁。开发者通常会在发布新版本时修复已知的漏洞,因此定期更新软件和操作系统,能有效增强系统的安全性,减少恶意软件入侵的机会。
-
使用沙盒模式或虚拟机下载:为了进一步增强安全性,可以考虑在虚拟机或沙盒环境中下载和运行文件。这样即便文件中含有恶意软件,也能避免对主系统造成伤害。通过这种方式,用户可以在隔离的环境中测试下载的文件,确保其安全性。
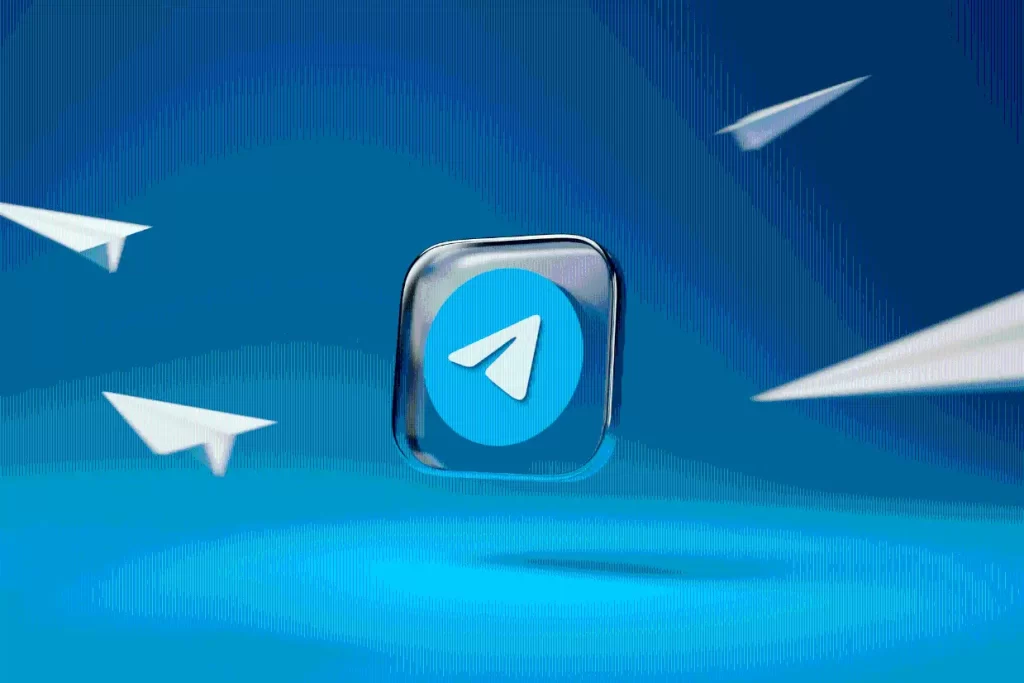
如何从纸飞机官网下载?
您可以访问纸飞机的官方网站,在下载页面选择适合您设备的版本进行下载。
纸飞机官网下载需要注意什么?
确保您的设备操作系统与下载的版本兼容,并且有足够的存储空间来安装软件。
下载纸飞机软件时出现问题怎么办?
如果下载失败,请检查网络连接是否稳定,并尝试重新启动设备或更换网络重新下载。
纸飞机官网下载的文件格式是什么?
官网下载的文件通常为专用安装包,适配Windows、Mac、Android、iOS等设备。
如何更新纸飞机软件?
上一篇: 纸飞机上怎么下载文件?
下一篇: 纸飞机下载的文件在什么地方?